お金がない人のためのスキャニング方法
4 4 Share Tweetフィルムユーザーがみんなフィルムスキャナーを持っているわけじゃないと思います。特に新米のロモグラファーやアナログユーザーなんかは。私もちゃんとしたスキャナーは持っていません。だってお金があればフィルムを買って、残りはラボに現像やスキャンニングに出すのに使うので。

そこで、私がいつもちゃんとしたスキャンニングをする余裕がないときにどうやっているのかを紹介します。携帯のカメラを使っているんで、そんなにいい仕上がりにはなっていないですけどね。 もっと詳細に仕上げたい場合は、デジタル一眼レフや画素数の多いカメラを使いましょう。
必要なもの:
- LCDスクリーン。もちろん表面が平らなもの。
- プレゼンテーション エディター (ここではMicrosoft Office PowerPoint 2007を使っています。)
- 絶縁テープもしくはセロハンテープ
- ハサミ(テープを切るのに使います)
- 携帯のカメラ/デジタルカメラ/デジタル一眼レフ
- フィルムシート
- 写真を編集できるソフトウェア(ここでは PhotoScape Photoshop CS5を使っています)
1.プレゼンテーション エディターを立ち上げます。(ここではMicrosoft Office PowerPoint 2007を使っています。)他のプレゼンテーション エディターでも構いません。背景は白にしましょう。

2.フィルムのはいったシートをパソコンの画面にはりつけます。私は剥がしやすいので絶縁テープを使いました。シートが浮いたりしないように気をつけましょう。

3.それでは携帯電話のカメラ、デジタルカメラ、デジタル一眼レフなどを使ってフィルムをスキャン(撮影)しましょう。
もし、この後に編集するのが面倒くさいのなら、カメラのネガティブエフェクトを使ってスキャンしましょう。
私はこのスキャンニングプロセスにNokia X6を使いました。

PhotoScape の場合:
4.フィルムをスキャンしたあとに、好みの編集用ソフトウェアを起動します。
私は無料でしかも軽いので、PhotoScapeを使いました。
写真のサイズを変更したいなら、それを最初にしましょう。その後でAuto Levelをクリックします。そしたら「invert button(階調の反転ボタン)」をクリック。
5.色を反転させた写真を好きなフォルダに保存して、同じことを繰り返します。保存するには「保存」をクリックしましょう。
Adobe Photoshop CS5の場合:
4(A).Adobe Photoshopを起動して、スキャンしたフィルムを開きます。
4(B).「イメージ」→「色調補正」→「階調の反転」をクリック。それか"ctrl+I"を押します。
4©.「イメージ」→「自動トーン補正」もしくは"Shift+ctrl+L"
4(D).「イメージ」→「自動カラー補正」もしくは"Shift+ctrl+B"
これが全て終わったら、写真を保存して同じプロセスを繰り返しましょう。
この方法でスキャンした写真:
注意!: この方法でスキャンした写真は決してキレイにはなりません。きちんとしたフィルムスキャナーを使った場合と比べたりしないで下さいね:D
Inspired by aimoto : Film negatives to jpegs without film scanner
written by oxgn on 2011-11-02 #gear #tutorials #tutorial #scanning #tipster #lomography #cheap-scanning #how-to-scan-without-film-scanner #sprocket-scanning #poor-man-scanning-method #film-negatives-to-jpegs-without-film-scanner



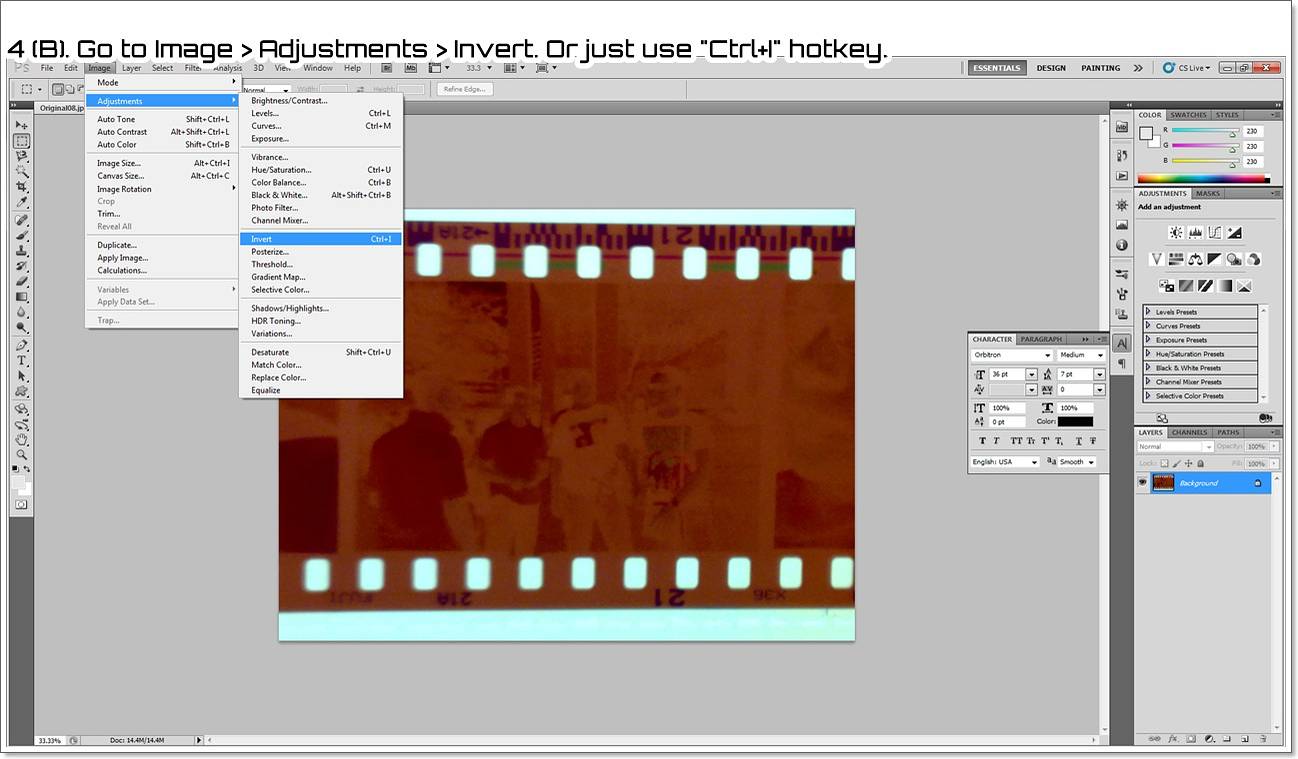


































4 Comments